Bagi yang menggunakan teamviewer untuk keperluan komersial/bisnis anda diharuskan membayar sejumlah uang untuk membeli lisensi dari mereka. Harga lisensinya mulai dari $49 perbulan untuk pengguna tunggal, dan $99 perbulan untuk multi pengguna.
Tentunya harga diatas tidaklah murah jika kita menggunakan teamviewer hanya untuk kepentingan pribadi, tapi bagi pengguna bisnis harga tersebut mungkin tergolong sangat murah, mengingat berbagai fitur dan pengontrol yang begitu lengkap.
Kenapa Menggunakan Teamviewer?
Salah satu masalah yang sering dialami oleh pengguna bisnis yaitu ketidakpahamannya mengenai bisnis yang ia jalani, tidak jarang satu atau beberapa rekan bisnis anda meminta anda untuk mengajarkannya teknik bisnis yang tepat untuk mereka kerjakan.
Tapi bagaimana caranya? apakah harus membuatkan sebuah panduan? saya rasa ini tidak perlu, kecuali anda mempunyai waktu luang yang banyak. Apabila anda tidak mempunyai banyak waktu luang, maka teamviewer sangat cocok untuk kebutuhan bisnis anda.
Sebagai pengguna bisnis teamviewer biasanya sangat mudah untuk mengajari rekannya, diantaranya yaitu melalui komunikasi telepon, dan komputer yang sudah terhubung ke teamviewer. Anda dapat leluasa memandu rekan anda dengan menggunakan telepon sekaligus komputer yang terhubung ke remote control teamviewer.
Teamviewer juga tersedia untuk Pengguna Android dan IOS
Tidak perlu tergesa-gesa untuk membuka komputer atau laptop untuk melakukan teamviewer dengan rekan kerja anda, karena anda juga bisa menggunakan Teamviewer melalui Android dan IOS. Anda cukup menginstal aplikasi teamviewer yang tersedia secara gratis di Google Playstore dan Apple Store.
Penggunaannya pun cukup mudah dan cukup simpel dibandingkan via komputer atau dekstop, namun sayangnya banyak pengguna yang kesulitan saat menggunakan teamviewer melalui Aplikasi, karena banyak dari mereka yang tidak terbiasa dengan hal ini.
Karena banyak yang tidak paham dengan penggunaanya, maka ijinkan saya untuk membagikan postingan ini, agar banyak yang paham dengan teamviewer. Pada postingan ini, saya tidak hanya memberikan panduan penggunaan teamviewer untuk pengguna seluler, tapi juga untuk pengguna destop.
Menggunakan Teamviewer pada Komputer/Desktop
1. Pastikan anda sudah mendownload teamviewer melalui situs resminya, jika anda belum punya silahkan download sekarang melalui situs TeamViewer
Untuk pengguna Linux Mint anda bisa mendownload teamviewer secara langsung melalui Aplikasi "Layar Selamat Datang"
2. Jalankan Teamviewer di Desktop anda, Anda akan diberi dua pilihan saat menjalankan teamviewer pada desktop, yaitu Me-Run atau Menginstal. Jika anda ingin menguji coba saja, maka pilih saja Run.
3. Setujui syarat penggunaan teamviewer, kemudian anda akan masuk ke tampilan berikut pada teamviewer.
4. Jika anda ingin mengontrol komputer rekan anda, silahkan minta ID dan Password yang tertera di Teamviewer, sebaliknya, jika anda ingin mereka mengontrol komputer anda silahkan berikan ID dan Password anda.
5. Khusus untuk anda yang ingin mengontrol komputer rekan anda, silahkan masukkan ID rekan anda pada Kolom ID Mitra, pada dua opsi dibawahnya silahkan pilih apakah anda ingin meremote atau hanya sekedar file transfer.
6. Pilih Koneksikan, selanjunya silahkan masukkan Password yang sudah diberikan rekan anda.
Sekarang teamviewer anda sudah terkoneksi dengan komputer rekan anda.
Menggunakan Teamviewer pada Aplikasi Android/IOS
Untuk menggunakan Teamviewer (Remote Control) pada Android/IOS silahkan perhatikan gambar dibawah ini:
Untuk lebih jelasnya:
1. Pastikan anda sudah memasang aplikasi teamviewer khusus untuk android atau IOS, jika belum silahkan download di Google Playstore atau di Apple Store.
2. Pada halaman koneksi, masukkan Partner ID dari komputer rekan anda. Kemudian pilih Remote Control.
3. Kemudian masukkan Password dari komputer rekan anda.
Sekarang Teamviewer sudah terhubung dengan komputer rekan anda.
Pada teamviewer versi Android atau IOS, penggunaannya tidak segampang teamviewer yang dijalankan melalui Komputer/Desktop.
Anda harus menguasai beberapa fitur umum yang biasa digunakan oleh kebanyakan user, misalnya klik kiri mouse, klik kanan mouse, drag files, zoom in dan zoom out, dan lain sebagainya.
Bagaimana cara melakukan hal demikian hanya dengan menggunakan perangkat seluler?
Simak penjelasan berikut:
Klik sekali untuk memilih (Tap To Click) - Fitur sebagai pengganti klik kiri pada mouse.
Klik dan tahan untuk klik kanan (Tap and Hold to Click Right) - Fitur sebagai pengganti klik kanan pada mouse.
Dobel klik dan tahan untuk drag file - Sebagai pengganti fitur drag dan drop file, biasanya ketika ingin memindahkan file dari satu tempat ke tempat lain.
Sentuh layar dengan dua jari kemudian tarik kebawah untuk scroll - Fitur pengganti scroll yang biasa kita pakai pada mouse.
Cubit layar untuk memperbesar atau memperkecil - Fitur zoom yang hanya tersedia untuk pengguna seluler ketika ingin memperbesar tampilan layar komputer.
Geser layar untuk memindahkan pointer mouse - Fitur pointer seperti pada penggunaan mouse pada komputer.
Menggunakan File Transfer pada TeamViewer Seluler
Untuk menggunakan File Transfer pada Android/IOS silahkan perhatikan gambar dibawah ini:
Untuk lebih jelasnya:
1. Pada halaman Koneksi, masukkan Partner ID dari komputer rekan anda. Kemudian pilih File Transfer.
2. Kemudian masukkan password yang telah diberikan oleh partner anda.
3. Sekarang anda sudah terhubung dengan komputer rekan anda melalui file transfer pada teamviewer.
Pada teamviewer Versi Android atau IOS, penggunaanya juga terbilang sangat sulit, kecuali anda sudah menguasai teknik mudahnya.
Jika anda masih baru menggunakan file transfer pada teamviewer versi seluler, silahkan perhatikan langkah untuk transfer file dibawah ini:
Mengirim File
- Pada halaman My Files, centang file yang ingin dikirim ke komputer partner.
- Kemudian pindah ke Remote Files, pilih folder untuk menyimpan file ke rekan anda.
- Pada File yang sudah ditandai, klik file tersebut, kemudian pilih Copy selected files here.
Menerima File
- Pada halaman Remote Files, centang file dari partner yang akan dikirim ke komputer kita.
- Kemudian pindah ke My Files, sekarang pilih tempat atau folder untuk menyimpan file.
- Lakukan hal yang sama, yaitu pada file yang sudah dutandai, klik file tersebut, kemudian pilih Copy selected files here.
Lisensi dalam Penggunaan Teamviewer
Ingat, dalam panduan yang telah saya tuliskan diatas hanyalah sebuah contoh partner. Karena dalam hal ini saya menggunakan teamviewer untuk penggunaan pribadi saja.
Apabila anda ingin menggunakan teamviewer untuk keperluan bisnis, anda harus membeli lisensi dari situs resminya. Untuk setiap lisensi berbeda harganya, tergantung dari kebutuhan anda dalam menggunakan teamviewer.
Saya tidak menyarankan anda untuk menggunakan teamviewer untuk penggunaan bisnis, kecuali anda telah membeli lisensinya.
Teamviewer juga memperbolehkan pengguna bisnis untuk mencoba softwarenya (Trial)
Karena dalam masa ujicoba atau trial, pengguna bisnis dapat menggunakan teamviewer dalam jangka waktu tertentu yang sudah ditetapkan.
Masa ujicoba ini akan berakhir dan anda harus membeli lisensi aslinya untuk menggunakannya kembali.
Catatan: Jika anda menggunakan teamviewer untuk penggunaan bisnis dalam jangka waktu yang lama tanpa membeli lisensinya, pihak developer teamviewer akan memblokir IP Address anda karena melanggar ketentuan dan syarat penggunaanya.
Dalam hal ini biasanya anda hanya dapat memakai teamviewer selama 5 menit. Untuk mengatasi ini sebenarnya saya tidak menyarankan cara lain kecuali membeli lisensi.
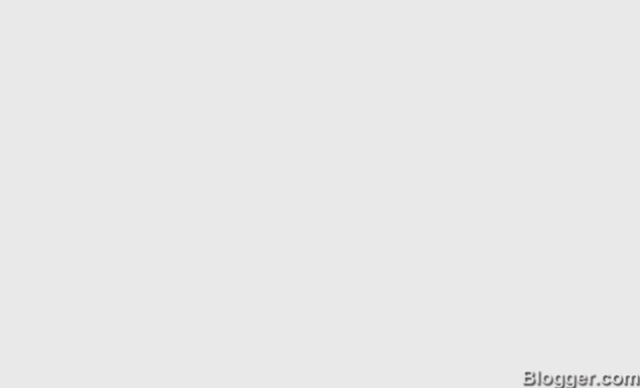



Post a Comment
Post a Comment