Tidak semua pengguna bisa menyempatkan dirinya untuk berada didepan komputer karena suatu urusan didunia nyata. Mereka harus melakukan segala sesuatunya menggunakan hp jika mereka terlalu sibuk bekerja, kuliah, atau sekolah.
Meski terlalu sibuk, ada juga yang sempat menggunakan komputer karena sebuah keharusan. Bagi yang tidak memiliki komputer, mereka terpaksa harus berkunjung ke warnet, karena fitur kontrol yang disediakan di hp sangat terbatas.
Namun kali ini saya tidak akan mempersulit masalah anda hanya karena masalah yang sepele, seperti mengubah, mengunggah, menghapus, atau mengontrol beberapa file lainnya di Google Drive.
Sudah tahu kan, apa itu Google Drive?
Umumnya anda pasti tahu, karena topik ini hanya khusus membahas seputar Google Drive,
Namun jika belum tahu, atau bagi yang sekedar ingin tahu,
Google drive merupakan salah satu produk milik google yang digunakan sebagai media penyimpanan gratis.
Produk Google yang satu ini lebih unggul dibandingkan dengan beberapa produk Google lainnya yang serupa, seperti Google Photos, karena salah satu produk Google yang satu ini bisa digunakan untuk menyimpan berbagai macam media seperti musik, video, foto, dan format media lainnya.
Beda halnya dengan produk Google yang lain, yang rata-rata hanya bisa menyimpan file sesuai dengan produk google yang digunakan, misalnya Google Photos hanya untuk menyimpan foto atau Youtube hanya untuk menyimpan video.
Namun, di Google Drive, anda bisa menyimpan file dengan berbagai macam format, tidak hanya satu format saja, ini bisa diibaratkan sebagai kartu memori kedua anda setelah kartu memori eksternal.
Tapi yang menjadi kendala disini ialah, bagaimana cara mengontrol file yang sudah berada di Google Drive, seperti mengubahnya, menghapusnya, dan lain sebagainya?
Karena semua kontrol yang penuh hanya diberikan kepada pengguna desktop atau pengguna komputer. Bagi pengguna seluler atau pengguna ponsel, anda hanya bisa melakukan beberapa tindakan saja, salah satu contohnya yaitu melihat files yang disimpan.
Oke sekarang kita akan memulai praktek menggunakan Google Drive hanya dengan menggunakan Ponsel. Saya akan menunjukkan bahwa semuanya tidak harus menggunakan komputer
Siapkan Aplikasi Google Drive untuk Android
Bagi pengguna android, anda bisa melakukan berbagai kontrol hanya dengan menggunakan aplikasi Android Google Drive, aplikasi ini dapat diunduh secara gratis melalui Google Playstore.
Di aplikasi Google Drive, anda tidak hanya diberikan kontrol untuk mengunggah dan mengelola file saja, namun juga diberikan kontrol berupa sinkronisasi.
Sinkronisasi merupakan salah satu bentuk fitur yang diberikan oleh Google. Melalui fitur ini, anda bisa menyinkronkan data-data penting pada ponsel anda seperti Kontak, Pesan, sandi Wifi, atau Foto.
Tapi jika anda tidak ingin mengunduh Aplikasi Google Drive karena alasan memori penuh, anda bisa mengontrol file di Google Drive menggunakan Browser seperti Google Chrome.
Namun anda juga bisa menggunakan Browser Bawaan Android anda.
1. Menambahkan atau Mengunggah File ke Google Drive melalui Aplikasi Android
Pada aplikasi Google Drive, buka Tab Drive Saya.
Kemudian pilih Ikon Plus (+)
Kemudian akan ada beberapa pilihan seperti Membuat Folder, Pindai, Google Spreadsheet, dan beberapa pilihan lainnya.
Jika anda ingin membuat sebuah file Google Document, Google Slide, atau Google Spreadsheet, anda akan diarahkan ke Playstore untuk mengunduh aplikasi tambahannya jika anda belum memilikinya.
Buatlah Folder baru jika anda ingin file tertata rapi. Misalnya Folder kenangan untuk mengisi foto dan video kenangan atau folder tugas untuk mengisi tugas-tugas anda.
2. Mengunggah File Baru dari Ponsel
Untuk mengunggah file baru dari ponsel silahkan pilih Ikon plus kemudian pilih menu unggah.
Sekarang pilih file yang akan diunggah dari media penyimpanan.
3. Berbagi Link atau File yang diunggah kepada teman
Setelah mengupload file dan ingin membagikan file yang telah diupload, aktifkan fitur berbagi link agar file yang diupload dapat diakses oleh pengguna lain.
Untuk mengaktifkan fitur berbagi link, silahkan buka pergi ke Folder Google Drive tempat dimana anda menyimpan file tujuan, kemudian klik ikon pilihan (titik tiga), lalu aktifkan fitur berbagi link.
Selanjutnya pilih Salin Link untuk membagikan link file yang dipilih atau pilih Tambahkan Teman untuk menandai teman anda.
Menghapus Files di Google Drive tanpa menggunakan Aplikasi dan Komputer
Umumnya, menghapus files di Google Drive sangatlah mudah jika melalui aplikasi atau menggunakan perangkat desktop, namun bagi yang tidak menggunakan Aplikasi Google Drive namun tetap ingin mencoba melakukan tindakan ini, mungkin anda akan bertanya-tanya.
Bagaimana cara menghapus files di Google Drive tanpa menggunakan Aplikasi atau Komputer?
Karena pada tampilan seluler, Google Drive telah membatasi penggunanya untuk menghapus, mengubah, atau menambahkan file. Jadi, pada tampilan seluler ini, anda hanya diperbolehkan untuk melihat atau mendownloadnya saja (read only or download only).
Namun permasalahannya, bagaimana cara melakukannya?
Oke, sekarang ikuti beberapa langkah dibawah ini.
1. Merubah Tampilan Ponsel/Seluler Menjadi Tampilan Desktop
Hal ini tergantung dari Browser yang dipakai setiap masing-masing pengguna, karena tidak semua pengguna menggunakan ponsel yang sama, adakalanya mereka menggunakan samsung, xiaomi, lenovo, dan sebagainya.
Untuk merubah tampilan seluler atau tampilan ponsel menjadi tampilan desktop, biasanya kita bisa langsung mengubahnya melalui menu pengaturan browser. Biasanya setiap browser mempunyai tata letak menu yang berbeda-beda, jadi silahkan sesuaikan.
Jika anda bingung, silahkan gunakan Google Chrome.
Silahkan buka menu Google Chrome kemudian centang situs desktop.
Atau buka menu Google Drive kemudian pilih Versi Desktop.
Sekarang anda akan masuk ke tampilan desktop Google Drive.
Sekarang lanjut untuk:
2. Menghapus File yang Diinginkan di Google Drive
Pilih tempat dimana anda menyimpan file di Google Drive.
Jika anda pernah mengupload sesuatu di Google Drive, file tersebut biasanya akan tersimpan secara otomatis di Drive Saya.
Atau jika file yang tersimpan merupakan file yang diupload oleh seseorang kemudian dibagikan kepada anda, biasanya ia tersimpan di Folder Dibagikan Dengan Saya.
Setelah ketemu file yang ingin dihapus, klik nama file yang dituju, kemudian pilih ikon sampah yang berada di sebelah kanan atas layar.
Sekarang file yang dihapus akan dipindahkan ke tempat sampah, file yang anda hapus baru saja belum sepenuhnya dihapus.
3. Mengosongkan Tempat Sampah di Google Drive
Untuk menghapusnya secara permanen, pergi ke Menu Sampah.
Klik nama file yang ingin dihapus kemudian pilih ikon sampah lagi.
Akan ada peringatan bahwa file yang anda pilih akan dihapus secara permanen. Pilih Hapus Selamanya.
Lakukan hal yang sama jika anda ingin menghapus file-file lainnya.
Proses penghapusan yang anda pilih harus benar-benar dihapus secara permanen melalui Folder Sampah.
Reload, jika anda telah selesai menghapus beberapa file yang dirasa tidak diperlukan.
Dan sekarang anda bisa melihat kapasitas penyimpanan anda telah bertambah.
Langkah penghapusan ini sebenarnya sangat mudah dipraktekkan tanpa perlu menggunakan panduan, namun karena panduan ini mungkin akan dibutuhkan, tidak ada salahnya jika saya ingin berbagi.
Demikian semoga tulisan singkat ini bermanfaat.
Subscribe to:
Post Comments (Atom)
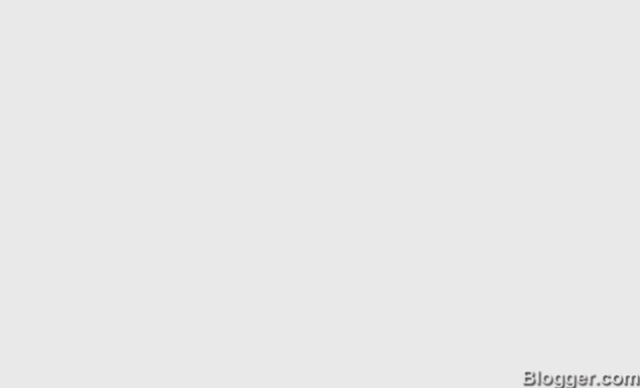






Post a Comment