Bagi anda yang sering membuka instagram pada perangkat desktop, mungkin anda sempat kebingungan ketika pertama kali menggunakan instagram pada perangkat desktop, salah satunya yaitu ketika anda ingin mengupload sebuah foto namun tidak ada alat atau menu untuk upload foto di instagram.
Awalnya saya kira yang salah adalah pc atau browser yang saya pakai, namun setelah saya buka dari berbagai browser memang ternyata tidak ada fitur upload pada instagram desktop. Intinya kita tidak bisa menggunakan instagram untuk mengupload foto/video namun hanya sekedar read saja dari situs desktop tersebut.
Berbagai cara sudah saya akali namun akhirnya saya menemukan berbagai sumber referensi dari tempat yang berbeda-beda, yaitu menggunakan inspect element pada browser yang kita pakai. Untuk tampilan Inspect Element dari setiap browser mungkin berbeda-beda, ada yang menambahkan beberapa fitur tertentu didalam Inspect Element dan ada juga yang tidak menambahkan fitur didalamnya.
Salah satu fitur Inspect Element yang paling membantu bagi saya yaitu fitur Inspect Element milik Microsoft Edge, apa itu Microsoft Edge? Microsoft Edge adalah salah satu browser bawaan milik sistem operasi Windows 10, di Windows 10 kita akan mendapatkan dua browser bawaan didalamnya, yaitu internet explorer dan microsoft edge.
Jika anda ingin mengunggah foto di instagram menggunakan cara yang mudah maka jawabannya adalah menggunakan Browser Microsoft Edge. Namun jika anda menggunakan browser lain selain Microsoft Edge silahkan berexperiment, karena cara menggunakan menu inspect elementnya berbeda dengan browser ini.
Langkah Mengupload Foto di Instagram Menggunakan Perangkat Desktop
1. Silahkan buka terlebih dahulu browser microsoft edge, kemudian kunjungi situs www.instagram.com.
2. Silahkan login menggunakan user dan password instagram anda.
3. Setelah anda masuk di instagram, langkah selanjutnya yaitu membuka menu Inspect Element, caranya klik kanan pada layar Instagram kemudian pilih Inspect Element.
4. Cari menu Emulation tepatnya berada disebelah kanan sebelah menu Experiment.
5. Pada Browser Profile pada menu mode, silahkan ubah menjadi Windows 10 Mobile, untuk user agent string biarkan default.
6. Kemudian pada menu display, ubah orientationnya menjadi Portrait, dan Resolution 1280x768.
7. Sekarang anda sudah menikmati tampilan instagram mobile pada perangkat pc/desktop.
Berikut ini merupakan tampilan instagram desktop sebelum saya mengubahnya.
Setelah saya ubah menjadi perangkat mobile maka tampilannya akan berubah menjadi seperti ini.
Untuk cara mengupload foto/video ke instagram, caranya hampir sama seperti anda menggunakan perangkat seluler, yaitu dengan cara memilih menu icon plus yang berada pada panel navigasi, kemudian pilih foto yang ingin anda upload ke Instagram.
Keuntungan Menggunakan Inspect Element
Banyak sekali keuntungan menggunakan Inspect Element salah satunya yaitu kita bisa mengatur tampilan website sesuai dengan keinginan kita sendiri, salah satunya yaitu mengubah tampilan desktop situs web menjadi situs seluler.
Sebenarnya selain mengatur tampilan dari situs web, inspect element juga dapat mengubah beberapa tata letak menu kita menggunakan bahasa kode html yang terdapat didalamnya, setelah kita masuk ke inspect element nantinya kita akan dihadapkan dengan html dari situs tersebut.
Penutup
Mungkin hanya cukup sekian dari postingan saya kali ini, semoga dapat bermanfaat bagi yang membutuhkan, oh ya jika anda ingin kembali mengubah tampilan mobile menjadi tampilan desktop silahkan ulangi langkah diatas lalu mengubah kembali menu-menu diatas yang telah anda ubah sebelumnya.
Subscribe to:
Post Comments (Atom)
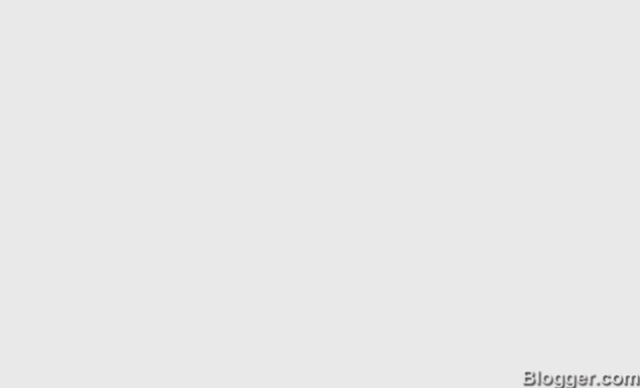





Post a Comment